Download NVIDIA Profile Inspector, An advanced tool that allows users to customize and optimize their NVIDIA GPU settings.
Originally designed as a companion to NVIDIA Inspector, a utility for monitoring and tweaking GPU performance, NVIDIA Profile Inspector has evolved into a standalone application. It provides granular control over various graphics settings that are not accessible through the standard NVIDIA Control Panel.
The tool is basically an nVIDIA only OverClocking application, you can set your clocks and fan speeds. Orbmu2k has released this program, which seems to NVIDIA graphics cards and offers information on tools for GPU and memory clock speed, GPU operating voltage and fan speed increase. This is a quite simple user interface with an application that will rely entirely NVIDIA drivers, so there is reason to be downloaded from NVIDIA’s website WHQL-certified driver.
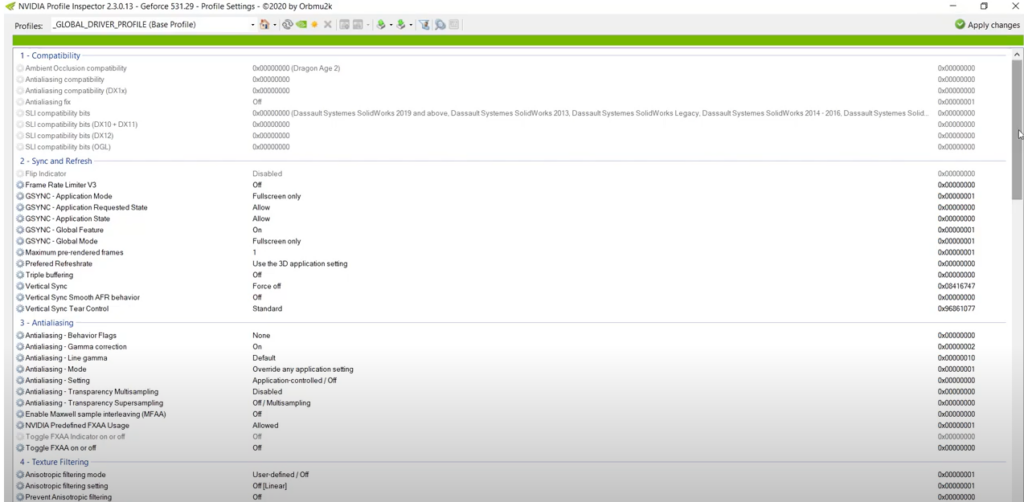
This tool is particularly beneficial for enthusiasts looking to extract every ounce of performance from their hardware or those who need to achieve specific visual qualities for gaming, professional graphics work, or other intensive GPU tasks. By offering deeper access to NVIDIA’s driver-level settings, NVIDIA Profile Inspector empowers users to tailor their GPU behavior to their exact needs.
Key Features and Functions
NVIDIA Profile Inspector offers a plethora of settings that allow for extensive customization. Here, we explore the most important features and their potential impact on performance and visual quality.
Custom Profiles
Creating custom profiles is one of the core functionalities of NVIDIA Profile Inspector. These profiles store specific settings for individual applications or games, enabling tailored optimizations.
- Creating a Profile: Click on the “Create Profile” button, name your profile, and start adjusting settings as needed.
- Applying Profiles: Profiles are automatically applied when the corresponding application is launched.
Anti-Aliasing Settings
Anti-aliasing (AA) is crucial for smoothing jagged edges in graphics. NVIDIA Profile Inspector offers several AA techniques:
- MSAA (Multisample Anti-Aliasing): Provides high-quality anti-aliasing with moderate performance impact.
- SSAA (Supersample Anti-Aliasing): Offers superior quality but can be very demanding on hardware.
- FXAA (Fast Approximate Anti-Aliasing): A lightweight option with minimal performance hit but lower quality.
Adjusting these settings allows you to balance visual fidelity and performance according to your preference.
Texture Filtering
Texture filtering enhances the clarity and detail of textures in 3D environments. NVIDIA Profile Inspector allows you to customize:
- Anisotropic Filtering: Improves texture quality at oblique viewing angles. Settings range from 1x to 16x.
- Trilinear and Bilinear Filtering: Basic filtering options for texture smoothing.
These settings can significantly impact the visual quality of textures, especially in games with detailed environments.
Ambient Occlusion
Ambient occlusion (AO) adds realistic shading and depth to scenes by simulating the way light interacts with objects. NVIDIA Profile Inspector supports:
- HBAO+ (Horizon-Based Ambient Occlusion): Provides high-quality AO with a moderate performance cost.
- SSAO (Screen Space Ambient Occlusion): A less demanding but lower-quality option.
By adjusting AO settings, you can enhance the realism of lighting and shadows in your applications.
Power Management
Power management settings control how your GPU handles power consumption and performance:
- Prefer Maximum Performance: Ensures the GPU operates at peak performance, useful for demanding applications.
- Adaptive: Balances performance and power consumption based on current usage.
Choosing the right power management mode can help optimize performance and reduce power consumption.
SLI Configuration
For users with multiple NVIDIA GPUs, SLI (Scalable Link Interface) settings enable combined processing power:
- SLI Rendering Mode: Configures how GPUs share the rendering workload.
- SLI Antialiasing: Enhances AA quality using multiple GPUs.
Proper SLI configuration can significantly boost performance in supported applications.
Frame Rate Limiting
Frame rate limiting settings help prevent screen tearing and reduce power consumption by capping the maximum frame rate:
- Global Frame Rate Limiter: Sets a universal cap for all applications.
- Application-Specific Limiter: Allows different caps for individual applications.
Frame rate limiting is particularly useful for ensuring smooth and consistent gameplay experiences.
Interface Overview
Upon launching NVIDIA Profile Inspector, you are greeted with a detailed interface that may seem daunting at first glance. However, understanding its layout is crucial for effective use.
Main Sections
- Profiles List: Located on the left side, this section lists all available profiles for various applications and games. Users can select a profile to view and edit its settings.
- Settings Panel: The right side of the interface displays the configurable settings for the selected profile. These settings are grouped into categories for easier navigation.
- Toolbar: The top toolbar provides quick access to essential functions such as saving profiles, importing/exporting settings, and restoring defaults.
Navigating the Interface
- Selecting Profiles: Use the Profiles List to find the application or game you want to customize. You can also create new profiles for specific applications.
- Editing Settings: In the Settings Panel, each setting can be modified by selecting an option from the dropdown menus or adjusting sliders. Hovering over a setting provides a tooltip with more information.
Advanced Configuration Techniques
Beyond the basic settings, NVIDIA Profile Inspector offers advanced configuration options for experienced users:
LOD Bias
Level of Detail (LOD) bias adjusts the sharpness of textures:
- Negative LOD Bias: Increases sharpness but may introduce shimmering.
- Positive LOD Bias: Reduces sharpness for smoother visuals.
Tuning LOD bias can help achieve the desired balance between texture clarity and smoothness.
Trilinear Optimization
Trilinear optimization improves performance by reducing the quality of trilinear filtering:
- Enabled: Prioritizes performance over visual quality.
- Disabled: Ensures maximum texture quality at the expense of performance.
This setting is useful for users looking to squeeze extra performance from their GPU.
Pre-Rendered Frames
Pre-rendered frames setting controls how many frames are prepared in advance by the CPU:
- Lower Values: Reduce input latency, ideal for competitive gaming.
- Higher Values: Can improve smoothness in CPU-bound scenarios.
Adjusting pre-rendered frames can enhance responsiveness and overall gameplay experience.
Use Cases and Applications
NVIDIA Profile Inspector is versatile and can be applied in various scenarios:
Gaming
Gamers can use NVIDIA Profile Inspector to:
- Enhance Visual Quality: By tweaking AA, texture filtering, and AO settings.
- Optimize Performance: Through power management and frame rate limiting.
- Reduce Input Lag: By adjusting pre-rendered frames.
Professional Graphics Work
Professionals in fields like 3D modeling and video editing can benefit from:
- Custom Profiles: Tailoring GPU settings for specific software.
- Improved Rendering: Using advanced AA and texture filtering settings.
- Power Management: Ensuring maximum performance during intensive tasks.
Virtual Reality
VR applications demand high performance and low latency:
- Optimized Profiles: Customizing settings for VR titles.
- Pre-Rendered Frames: Minimizing latency for a smoother VR experience.
- Power Management: Ensuring the GPU delivers consistent performance.
